もくじ
インストール方法
Windows に Visual Studio Code (vscode) をインストールするには、主に以下の方法があります。
- ユーザーインストーラーを実行する
インストーラーを実行したユーザーの環境に vscode がインストールされます。
※インストールしたユーザーのみ vscode を使用できます。 - システムインストーラーを実行する
Windows の全ユーザーが使用できるように vscode がインストールされます。
※インストールしたユーザー以外も使用できます。 - zip ファイルを展開する
特殊な環境(アプリケーションをインストールする権限が無い等)で vscode を使用したい場合はこちらになります。 - Visual Studio Code Java Pack Installer を実行する
Java の開発環境を手早く構築したい方にはおすすめです。
※この記事では紹介しません。 - Chocolatey で vscode パッケージをインストールする
私は使用したことが無いのですが、Chocolatey という Windows 用のパッケージマネージャーでもインストールできるみたいです。
※この記事では紹介しません。
ダウンロード
自動で選択されたインストーラーをダウンロードする
公式サイトのトップページにある「Download for Windows」をクリックすると使用している PC 環境に合わせたインストーラーをダウンロードできます。
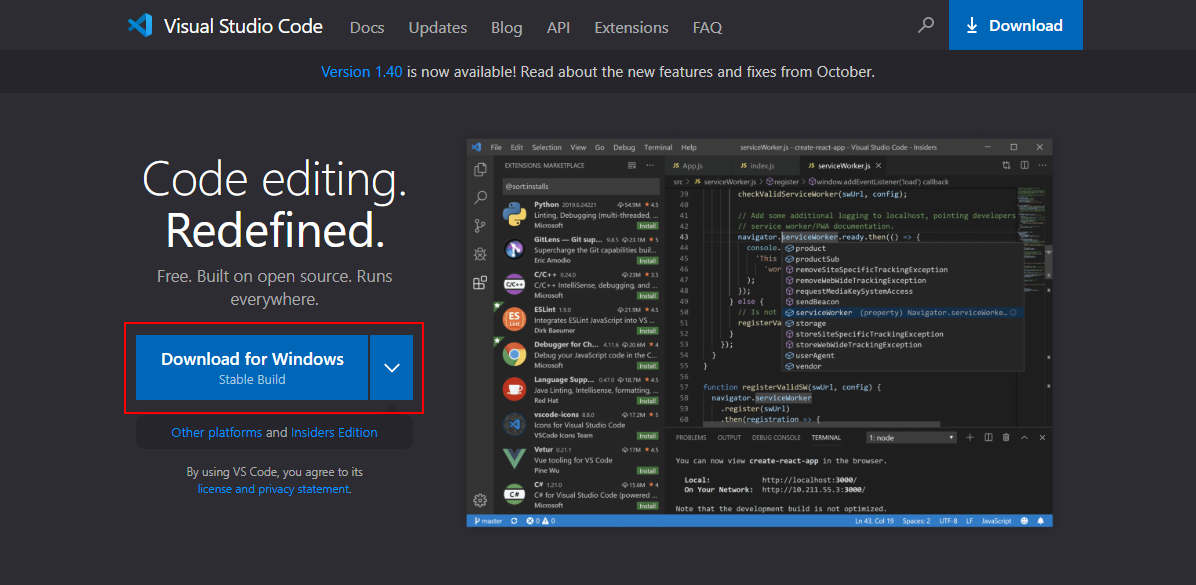
このボタンからダウンロードできるインストーラーは、ユーザーインストーラーです。つまり vscode を使用するユーザー毎にインストーラーを実行する必要があります。
ダウンロードするファイルを選択する
OSの種類を選択したい場合や、システムインストーラーや zip ファイルをダウンロードしたい場合は、公式サイトのダウンロードページでファイルを選択します。
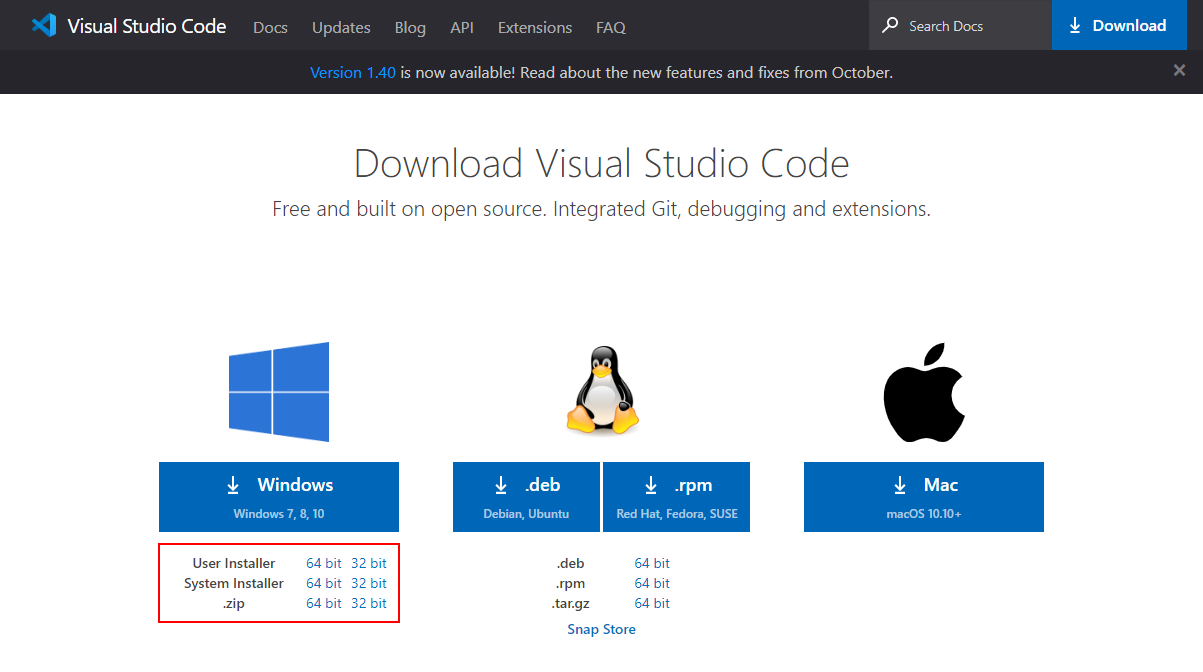
インストール
インストーラーでインストールする場合は基本的に「次へ」をクリックするだけでもよいですが、「追加タスクの選択」でファイルやフォルダを右クリックして開くコンテキストメニューに vscode で開くためのメニューを追加したりできるので、お好みで選択するとよいです。
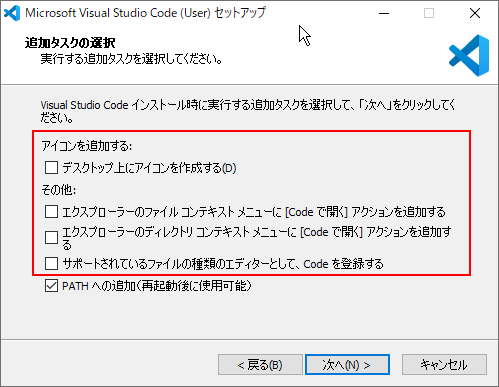
zip ファイルをダウンロードした場合は、任意のフォルダに展開すれば完了です。
日本語化の方法
日本語化は vscode の拡張機能をインストールすることで行います。
vscode を起動し、Extensions のアイコンをクリックすると拡張機能をインストールするためのメニューが表示されます。
テキストボックスに「japanese」と入力して一番上に表示された「Japanese Language Pack for Visual Studio Code」の「Install」をクリックします。
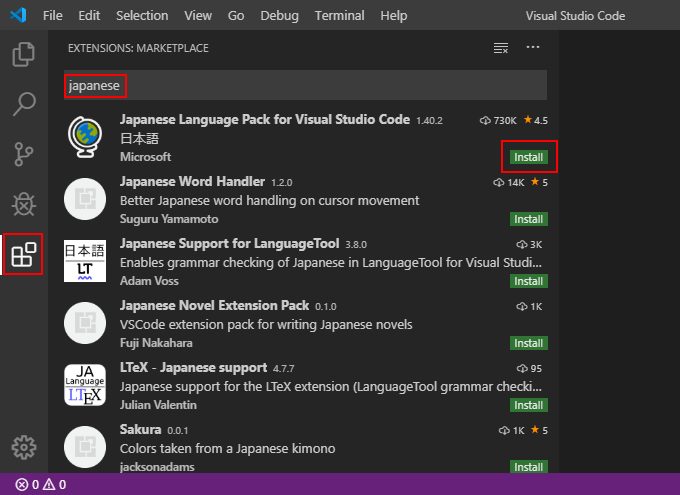
インストールが完了すると、vscode のウィンドウの右下に再起動を促す通知が表示されるので、「Restart Now」をクリックして再起動します。
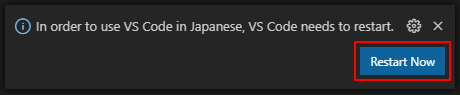
再起動すると vscode が日本語化されています。
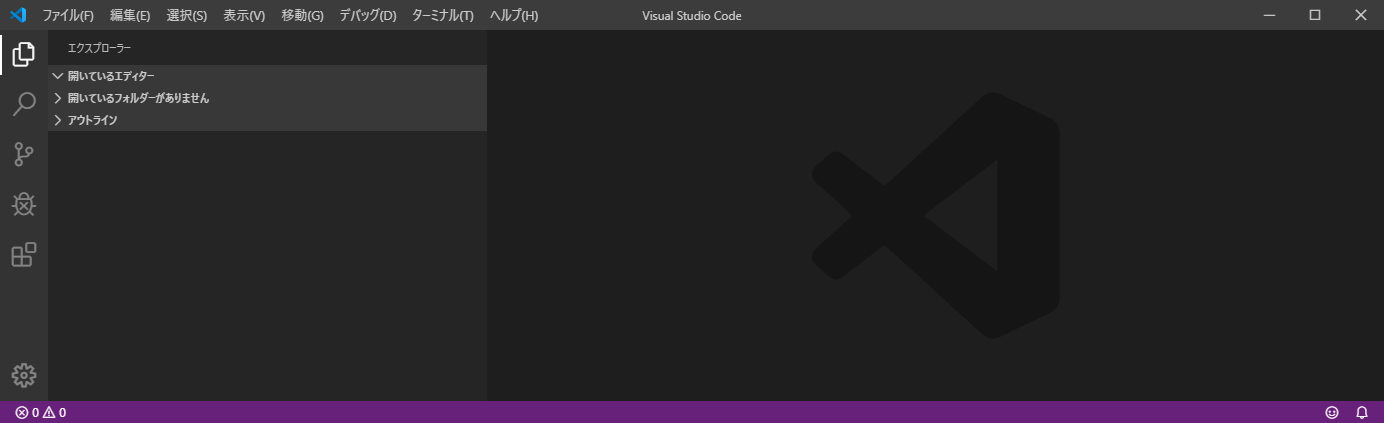
開発環境の構築方法
VSCode は様々な開発環境を構築できます。
個人的には最近 Java の開発環境に使用しており、以下の記事を書いてみました。ご参考になれば幸いです。