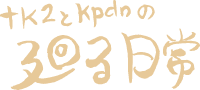もくじ
使用した環境
Windows 10 Professional 64bit
Visual Studio Code : 1.55.2 (user setup)
前提条件
Visual Studio Code(以降 VSCode) がインストールされていること。
※VSCode のインストール方法についてはこちらを参照。
バージョンが違ってもインストール方法は変わらないので問題ないと思いますが、拡張機能インストール後に表示されるイメージ等が違う可能性があります。
作業内容
VSCode で Java の開発環境を構築するには、以下の作業を行う必要があります。
- VSCode の拡張機能 Java Extension Pack のインストール
- 拡張機能で必要な JDK のインストール (バージョンは Java 11 以上)
後ほどインストールする拡張機能 「Language Support for Java(TM) by Red Hat」 のバージョンが 0.64.1 までは Java 8 を使用できたのですが、0.65.0 以降は Java 11 以上が必要です。
プロジェクトで使用する JDK は別途インストールが必要です。
(Java 8 等、過去のバージョンでもコンパイル可能です。)
JDK のインストールを先にしておくとスムーズなのですが、今回は JDK がインストールされていなかった場合どうなるかを説明するため、あえて JDK のインストールを後回しにしています。
Java Extension Pack のインストール
概要
VSCode は標準では Java に対応していないのですが、Java Extension Pack という拡張機能をインストールすることで Java の開発環境を構築できます。
これは Java の開発をするために必要な複数の拡張機能をまとめたもので、以下の拡張機能がインストールされます。
- Language Support for Java™ by Red Hat
- Debugger for Java
- Java Test Runner
- Maven for Java
- Project Manager for Java ( バージョン 0.10.2 までは「Java Dependency Viewer」という名前でした。 )
- Visual Studio IntelliCode
Java の開発をするために VSCode をこれからインストールするという方は、Java の拡張機能や JDK をまとめてインストールできる Visual Studio Code Installer for Java を使用するという選択肢もあります。
インストール方法
VSCode で拡張機能のサイドバーを開き、テキストボックスに “java” と入力すると拡張機能のリストに 「Java Extension Pack」が表示されるので、”インストール” をクリックします。
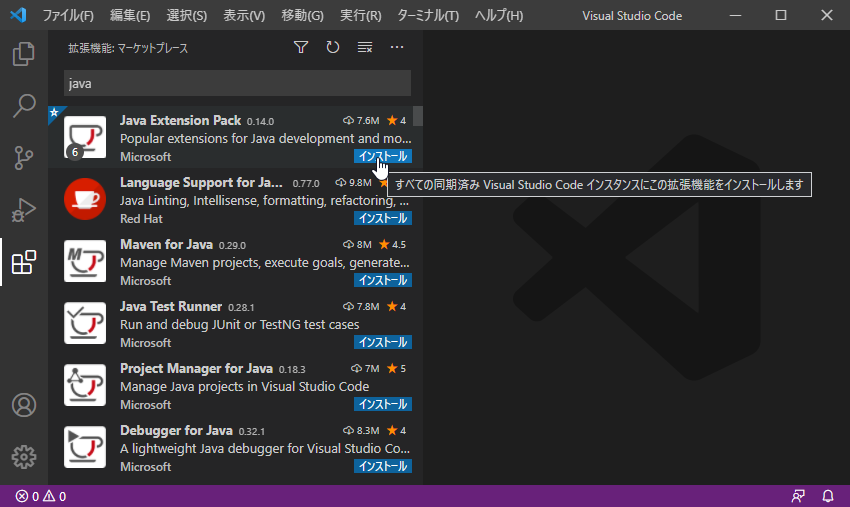
インストールが完了するとそれぞれの拡張機能の下に「インストール済み」と表示されます。
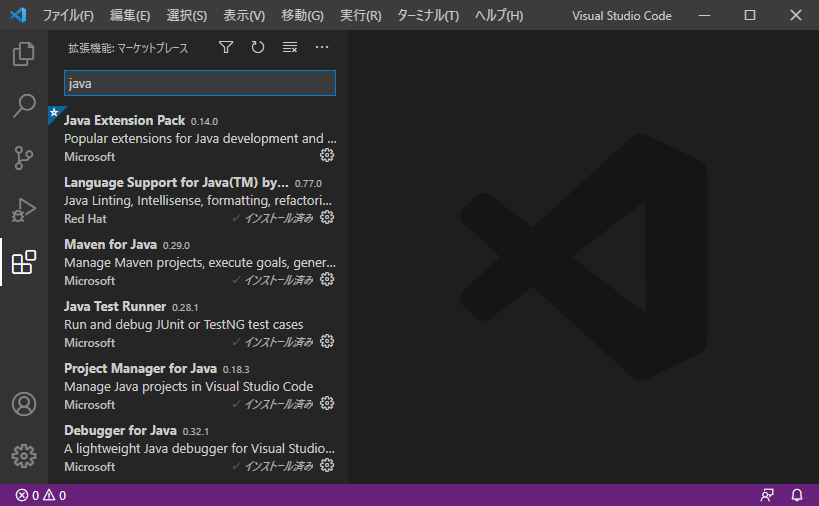
JAVA プロジェクトの作成
Java Extension Pack のインストールが完了すると、エクスプローラーに Java プロジェクト作成用のボタンが表示されるので、クリックします。
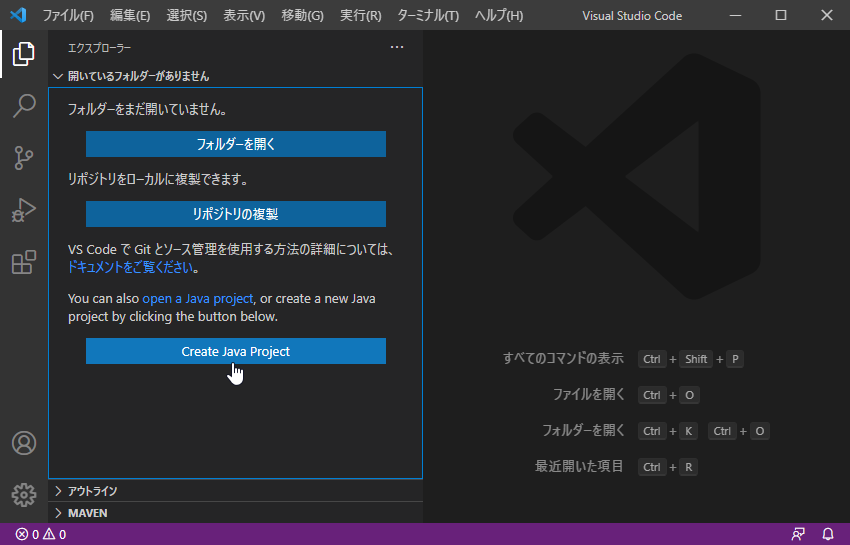
プロジェクトの種類は「No build tools」を選択します。
その後フォルダ選択のダイアログが表示されるので、プロジェクトの保存先を指定します。
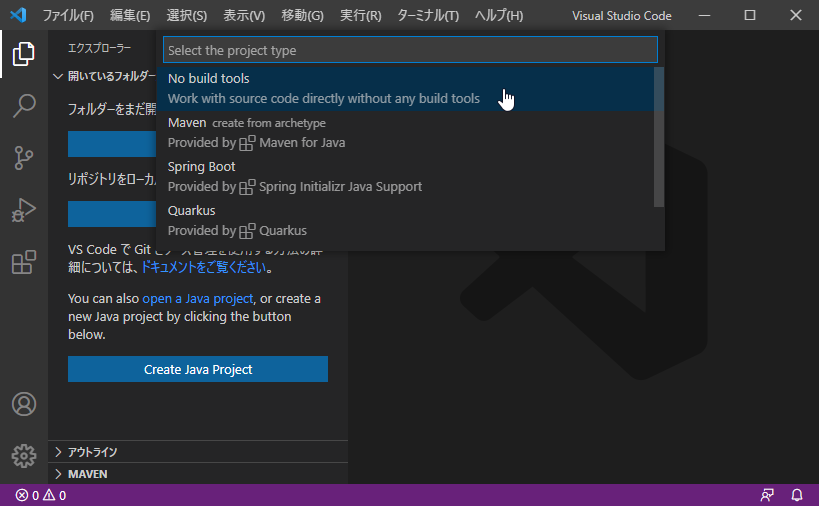
プロジェクトの名前を指定します。
ここでは「test-java-app」としています。
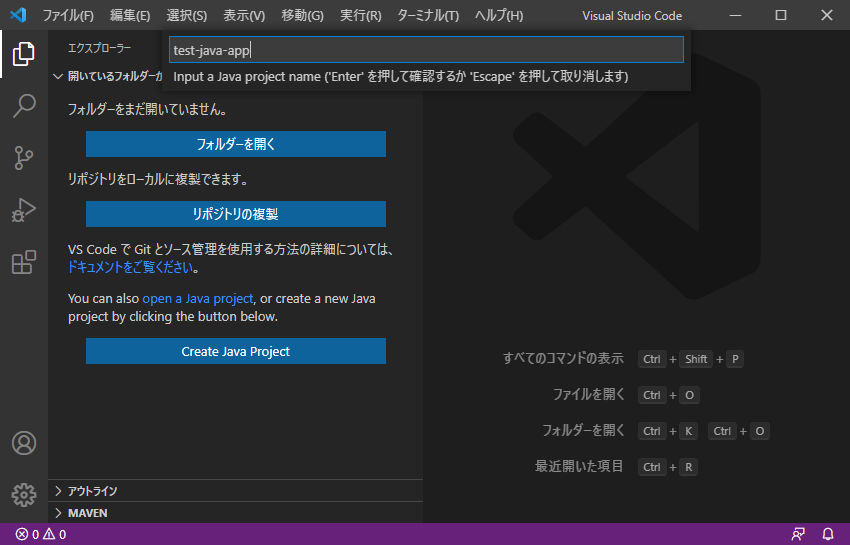
JAVA のプロジェクトが作成され、VSCode でそのプロジェクトフォルダを開いた状態になります。
エクスプローラーで java のファイルを選択します。
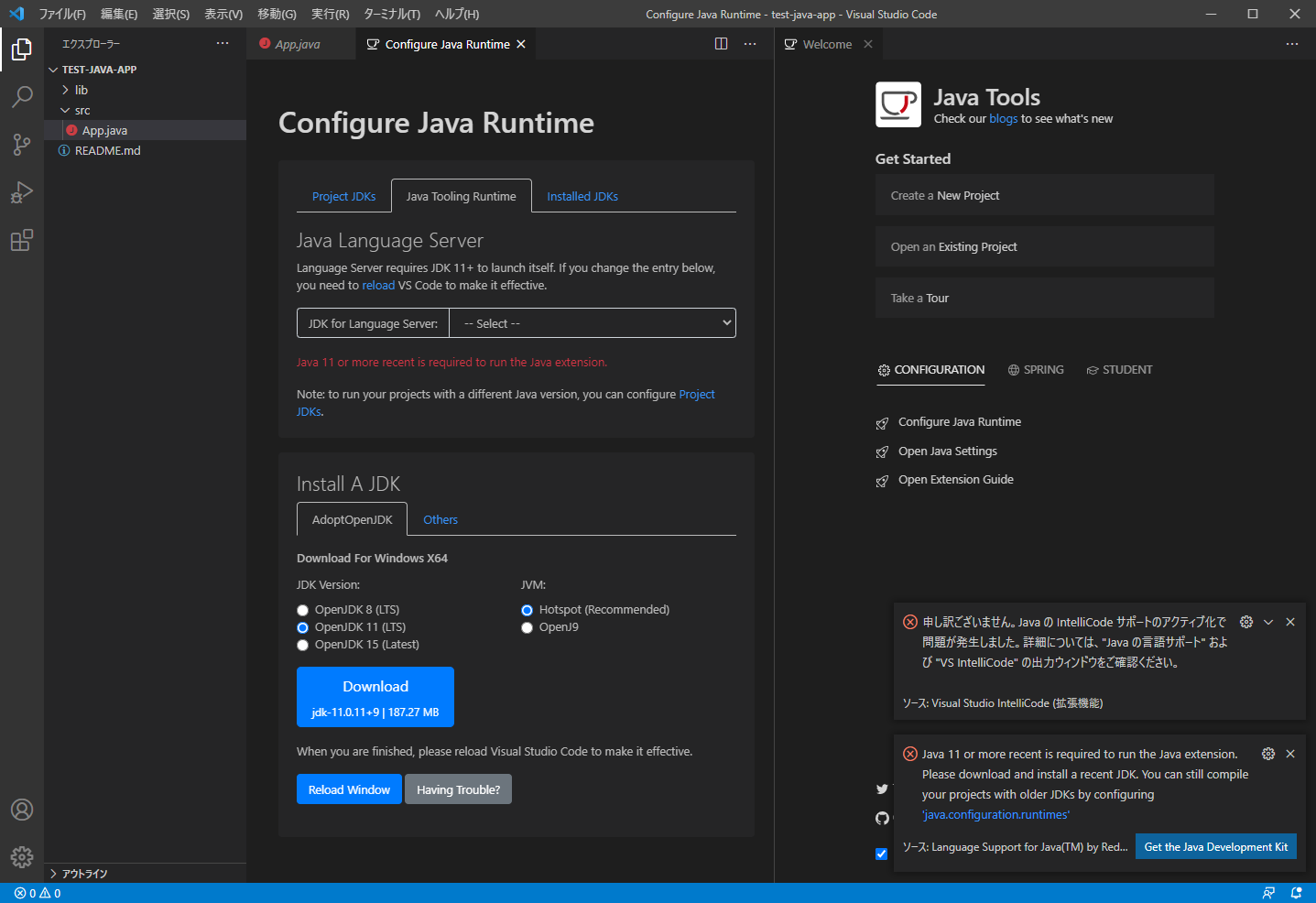
java のファイルを選択すると、以下の内容が表示された状態になります。
- Configure Java Runtime
- Java Tools
- 「Visual Studio IntelliCode」のトースト通知
- 「Language Support for Java™ by Red Hat」のトースト通知
「Configure Java Runtime」 は使用する JDK の選択や、JDK のダウンロード等が行えます。
「Language Support for Java™ by Red Hat」のバージョン 0.65.0 以降は、Java 11 以上の JDK が必要ですが、Java のプロジェクト毎に使用する JDK を指定できます。
「Project JDKs」のタブを選択するとその方法が説明されています。
「Java Tools」は新規プロジェクトの作成や既存のプロジェクトを開くためのメニューや、設定や学習のための情報へのリンクなどがあります。
「Visual Studio IntelliCode」のトースト通知は Java 11 以上の JDK が使用できる状態になっていないときに表示されます。メッセージのとおり、”VS IntelliCode” の出力ウィンドウを確認すると、エラーログが出力されています。
「Language Support for Java™ by Red Hat」のトースト通知も Java 11 以上の JDK が使用できる状態になっていないときに表示されます。こちらはトースト通知自体にエラーメッセージが表示されています。
エラーメッセージは、
「Java 拡張には Java 11 以上が必要です。最近の JDK をインストールしてね。‘java.configuration.runtimes’ を設定すれば、過去の JDK を使用してプロジェクトをコンパイルできます。」
というような内容です。
JDK のインストール
JDK の選択とダウンロード
「Configure Java Runtime」を利用して、JDK のダウンロードを行います。
JDK は Java 11 以降であれば何を選択しても問題は無いのですが、今回は VSCode (というより Microsoft ) が推奨していると思われる AdoptOpenJDK の OpenJDK 11 をインストールします。
“Install A JDK” の枠内の “AdoptOpenJDK” タブで “OpenJDK 11 (LTS)” を選択し、”Download” ボタンをクリックします。
※”Others” タブには、Oracle OpenJDK や Amazon Corret 等の AdoptOpenJdk 以外の JDK のリンクがあります。
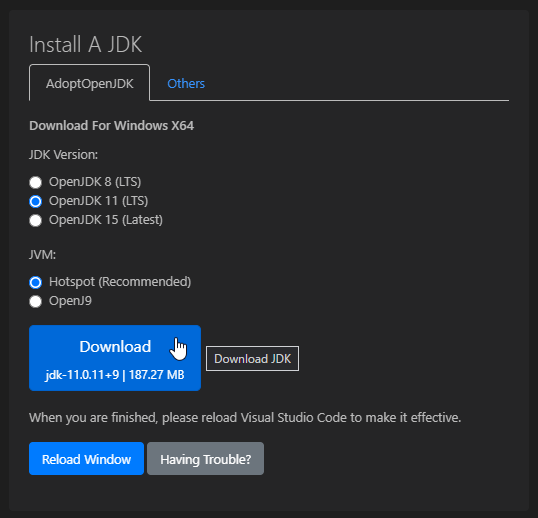
AdoptOpenJDK のインストール
ダウンロードしたインストーラーを実行して AdoptOpenJDK をインストールします。
基本的に「次へ」をクリックしていくだけですが、1点注意事項があります。
インストーラーのデフォルトの設定では、環境変数に JAVA_HOME の設定を追加しないようになっています。
インストーラーの “カスタムセットアップ” で “Set JAVA_HOME variable” をインストールするようにすると、システム環境変数に JAVA_HOME が設定されます。
※環境変数に JAVA_HOME の設定を追加しなくても、VSCode の再起動で JDK は認識されます。
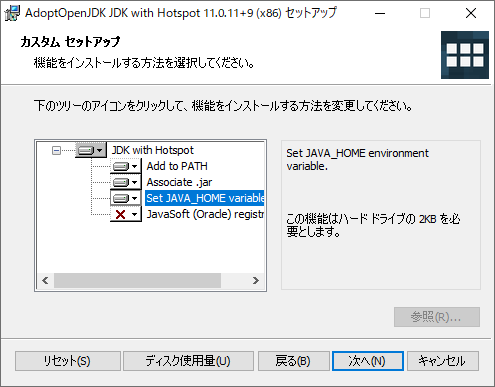
インストール完了後、VSCode を再起動します。
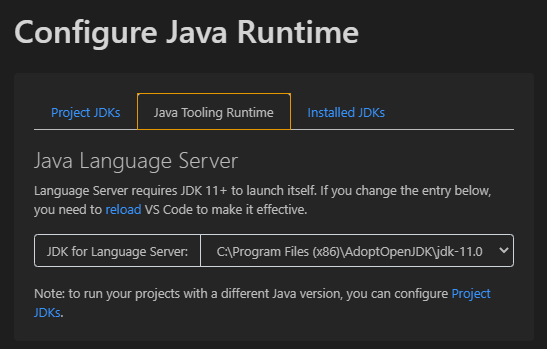
“Configure Java Runtime” の “Java Tooling Runtime” タブを選択します。
“JDK for Language Server” に AdoptOpenJDK のパスが表示されていれば JDK を認識しています。
以上で Java の開発環境が整いました。
新しいプロジェクトを作成して動作確認を行います。
Java プロジェクトをデバッグ実行して動作確認する
すると、Java の基本的な構成のプロジェクトが作成されます。
作成されたプロジェクトをデバッグ実行するために F5 キーを押すと、デバッグ実行を行います。
Windows のファイアウォールで JDK がブロックされている場合は、以下のダイアログが表示されるので、アクセスを許可します。
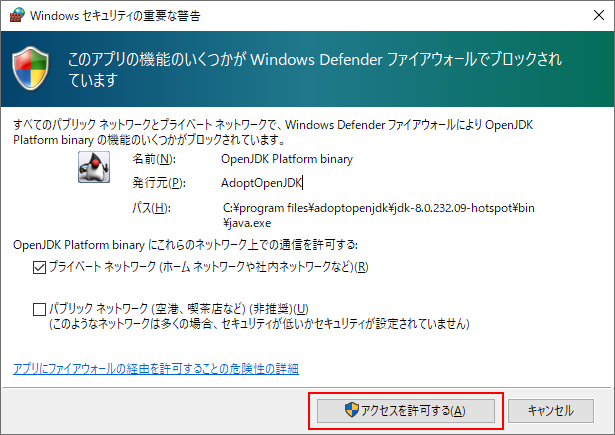
ターミナルに「Hello, World!」と表示されれば、デバッグ実行は成功です。
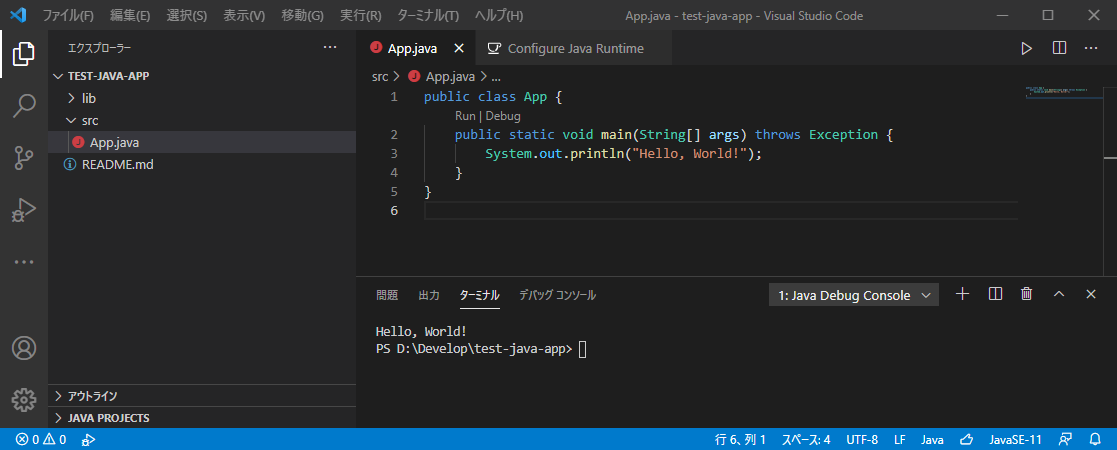
以上で VSCode に Java の開発環境が構築できました。
Spring Boot の開発環境構築について
Java で開発する場合は Spring Boot を使用する事が多いと思います。
Spring Boot の開発環境を構築する場合は、こちらを参考にして頂ければと思います。