先日購入した Intel の NUC にインストールすべく、USB メディア版の Windows 11 を購入した。その時のことを忘れないように書いておこうと思う。
もくじ
OS を単体で買う
PC は買い替えではなく 2 台運用となるなので、Windows のライセンスも追加で必要となった。そういえばもう何年も OS を単体で買っていない。メインマシンの Windows はずっとアップグレードしているし、iPad やスマホは初めから OS が入っているし、Docker などで使っている Linux は無料でダウンロードできる。もはや OS を単体で買うという感覚を忘れかけていた。
使い倒したいならエディションは Pro 一択
Windows は過去 Home エディション(がプリインストールされている PC)を買って、使いたい機能が無くて後悔したので、それからはずっと Pro エディションを使っている。なので、今回も迷わず Pro を買うことにした。リモート デスクトップや Windows Update の実行ポリシー設定など、私にとっての絶対必要な機能が Pro エディションにしかないので仕方ない。
結構お高いんですね…
USB メディア版とダウンロード版があるが、再インストールの利便性を考えて USB メディア版を選んだ。USB メディア版の方が物理メディアが存在する分高額なのかと思っていたが、ヨドバシで USB メディア版はおよそ 24,000 円、ダウンロード版はおよそ 28,000 円と、USB メディア版の方が 4,000 円も安かったのは意外だった。それにしても、24,000 円もするのか…。一瞬 Windows をやめて Ubuntu とかにすることも考えたが、Windows でしか動かないアプリもあり、仕事に支障が出そうな気がするのでやめておいた。
USB メモリが手元に届くまで不安だった
ヨドバシのサイトでは、ダウンロード版の商品名は「Windows 11 Pro 日本語版(ダウンロード)」とダウンロード版ということが明記されているのに対し、USB メディア版は「Windows 11 Pro 日本語版」とだけ記載されていた。商品のパッケージ写真を見ても USB メディア版である確信が持てず、少し不安を感じつつ注文した。商品が手元に届き、少しドキドキしながらパッケージの裏を見ると「USB メディア」と明記されていたので安心した。
![[Windows11] パッケージオモテ。USB メモリが入っているのかわからない](/wp-content/uploads/tk2kpdn/posts/buy-and-set-up-windows11_t3y6cnze.jpg)
![[Windows11] パッケージウラ。USB メディアと明記されている](/wp-content/uploads/tk2kpdn/posts/buy-and-set-up-windows11_m74s3q5j.jpg)
ネットワーク接続なしにはセットアップできない?
パッケージを開けると、左側に Windows 11 が入った USB メモリ、右側に プロダクトキーが印刷されたカードが収納されたシンプルな作りになっていた。さっそく USB メモリを PC に突っ込んで起動し、画面の指示のままにプロダクトキーを入力した。インストール中も無事終わり、ここまでは順調だった。が…
![[Windows 11] プロダクトキーが印刷されたカードは右側に入っている](/wp-content/uploads/tk2kpdn/posts/buy-and-set-up-windows11_q2549pks.jpg)
インストール後のセットアップの途中で「ネットワークに接続しましょう」という画面が表示されるのだが、事情がありネットワーク設定は後回しにしたかった。ところが、「後で設定」的なメニューがどこにも見当たらない。「Home エディションは後で設定メニューが無いが、Pro エディションなら大丈夫」みたいな情報もあったが、私の環境では Pro エディションにもかかわらず、ネットワーク設定後回しメニューは見当たらなかった。購入時期によって違っていたりするのだろうか。セットアップはいつも途中でトラブルが起こりがちだが、今回もまたそのパターンにはまってしまった。
ネットワーク接続設定を回避する手順
ネットワーク接続設定を回避する手順は次の通り。
- [Shift]+[F10]を押す。→コマンドプロンプト(黒い画面)が表示される。
- コマンドプロンプトで
oobe\BypassNRO.cmdと入力して[ENTER]を押す。→Windows が再起動され、ふたたびセットアップが始まる。 - セットアップを通常通り進めていく。
- 「ネットワークに接続しましょう」画面が表示されたら、今度は[インターネットに接続していません]というリンクが表示されているはずなので、そちらを押す。
- 残りのセットアップを完了させる。
ちなみに、OOBE とは「ウービー」と読み、「Out-Of-Box Experience」の頭文字らしい。意味は「製品の購入後、箱から出して使用可能にするまでの一連の手順や、その際に表示・操作する初期設定のための画面」とのことらしい。インストールからセットアップまでを指していると解釈すれば良いのだろうか。ところで、BypassNRO.cmd の “NRO” とは何だろう🤔
アカウント名とアカウント表示名を別々に設定
唐突だが、私はローカル アカウントのアカウント名は「スペースは含めない」かつ「アルファベットのみ」としている。理由は、アカウント名がそのままユーザー フォルダ名(%USERPROFILE% でアクセスできるフォルダ)に利用されるからである。つまり、アカウント名にスペースを含めると、ユーザー フォルダ名にもスペースが含まれることになる。それの何が問題かというと、スペース入りのパスによって誤動作を起こすアプリがたまに存在するのだ(実際、過去に何度か遭遇した)。同様に ASCII 文字以外もなんとなく危険な香りがするので、「アルファベットのみ」にしている。あとは、スペースが無ければコマンドを入力するときにパスをクォーテーションで囲む必要がないのでラクというのもある。
しかし、アカウント名はサインイン画面などで表示されるので、スペースを使えないとなると、少し味気無さを感じる。姓+名を表現したい場合に不便でもある。そこで、いったんアカウントをアルファベットのみで作成しておき、後から表示名のみ好きな名前に変更している。
アカウント表示名を後から変更する手順
- Windows セットアップ時のアカウント設定では、アルファベットのみのアカウント名を指定する。ここで設定した名前でユーザー フォルダが作成される。
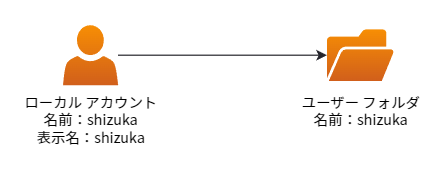
- セットアップ完了後、アカウント表示名を任意に変更する。
Windows 11 標準の設定画面には、アカウント表示名を変更するためのメニューが無いので、コントロール パネルを使う。[ユーザー アカウント]>[別のアカウントの管理]>対象のローカル アカウントを選択>[アカウント名の変更]でアクセスできる。
ここで変更するのはあくまでアカウント表示名だけなので、アカウント名(ユーザー フォルダ名)は元のままとなる。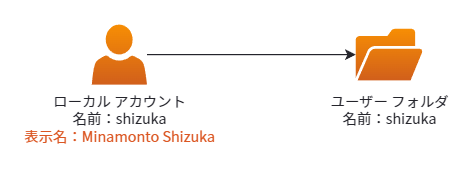
タスクバーが使いにくい…
Windows 11 のタスクバーは UI が大幅に変更されていて、インストール前から何となく「使いにくそう」という印象を持っていたのだが、実際使ってみて「これは無いな」と感じた。どのタスクが起動しているのかわかりにくいし、タスクの切り替えが 1 クリックでできないのも不便に感じる。見た目がすっきりしているのでパッと見の印象は良いのかもしれないが、日々の利用においては改悪と感じてしまった。
とはいえ新しいものを頭ごなしに否定するのも良くないと思い、3 日ほど我慢して使ってみたが、ストレスが溜まって駄目だった。もう老害と言われてもいい。結局、タスクバーを Windows 10 仕様にするアプリ『Explorer Patcher』をインストールしたのだった。作ってくださった方々には感謝しかないです。
タスクバーの UI 以外に「どうしても無理!」となる部分は今のところ無く、まぁまぁ快適に使えている。細々と気になる部分はあるが、設定を変更することで何とかなっている。
それにしても、きっとこれが人生最後の OS 購入かと考えると、感慨深いものがあるな。